Si eres usuario de macOS probablemente ya sepas que este sistema operativo se caracteriza por su estabilidad y buen rendimiento. Aunque no ofrece la misma cantidad de opciones de personalización que Windows; Aún así te da la posibilidad de ajustarlo a tus necesidades y preferencias.
Una de las áreas en las que puedes personalizar tu experiencia en este sistema de Apple es cambiando los iconos de archivos y carpetas. Este pequeño detalle puede marcar la diferencia y darle un toque más personal a tu escritorio.
Hay varias razones para hacerlo. En primer lugar, puede ayudarle a identificar rápidamente archivos importantes, especialmente si trabajas con una gran cantidad de contenido. Además, puede hacer que su escritorio luzca más organizado, lo que puede mejorar su experiencia general.
A diferencia de otros sistemas operativos, macOS permite modificar la imagen que identifica una aplicación, un documento o una carpeta con gran facilidad. Lo mejor de todo es que no es necesario instalar software adicional ni realizar configuraciones complejas, lo que facilita la tarea.
Cambiar el icono de una carpeta o archivo en macOS
Primero, descargue y ubique la imagen que desea utilizar. Luego ábrelo en Avance y seleccione Editar en la barra de menú en la parte superior de la pantalla. Luego presione las teclas Comando + C para copiar la imagen y luego cerrar la vista previa.
Ahora, seleccione la carpeta o archivo cuyo icono desea cambiar, presione Comando + yo para abrir la ventana de información y verás el pequeño icono en la parte superior, el cual deberás seleccionar para resaltarlo.
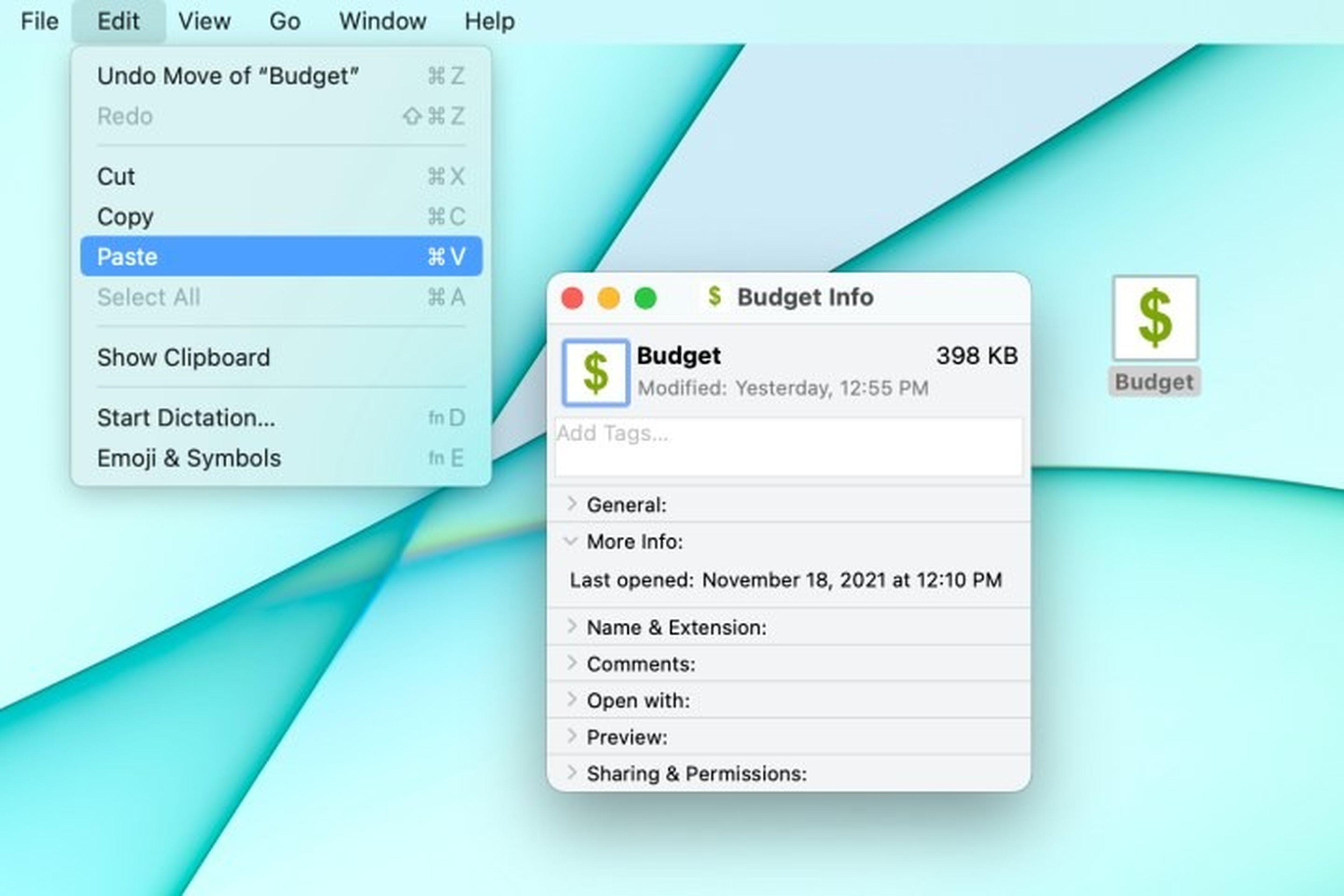
tendencias digitales
El siguiente paso es hacer clic en la opción Editar en el menú superior y luego haga clic Pegar. También puedes usar el atajo de teclado. Comando + V. Con esto, la imagen que copiaste reemplazará el ícono predeterminado de la carpeta o archivo.
Ahora, si más adelante deseas volver a dejar la carpeta o archivo con su icono predeterminado, sigue los mismos pasos anteriores: Selecciona el archivo, presiona Comando + yo Para abrir la ventana de información, haga clic en el pequeño icono para que se ilumine en azul y toque la tecla Borrar.
Cambiar los iconos tanto de archivos como de carpetas en Mac es una forma sencilla y divertida de personalizar tu espacio de trabajo, mejorar la organización, pero sobre todo darle un toque único a tu experiencia en este sistema operativo.
Con información de Telam, Reuters y AP
